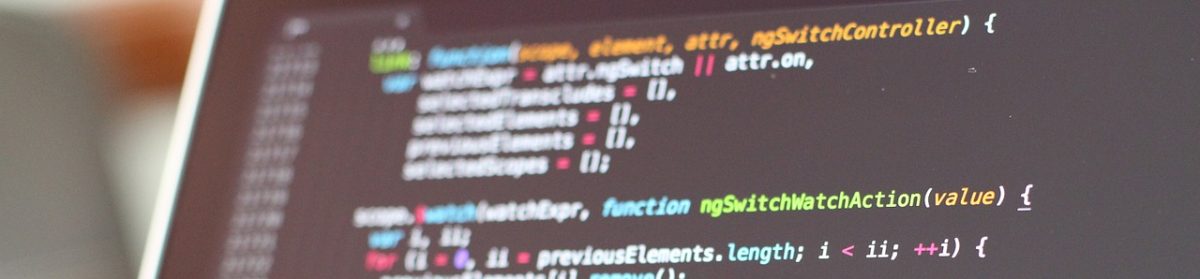04/11/2020

Система виртуализации на базе Proxmox все больше набирает популярность при создании IT инфраструктуры в последнее время. Данное решение объединяет в себе черты профессиональной системы виртуализации с возможностью создания кластеров и централизованного управления с одной стороны. А также все свойства Open Source продукта с другой стороны. При миграции на данную систему управления виртуализации Вам скорее всего придется столкнуться с задачами импортирования виртуальных машин как из среды VMware, так и работающих под управлением гипервизора kvm. Как это сделать легко и просто со вторым типом виртуальных машин, используемых в open source среде хочется рассказать поподробнее.
Последовательность действий
Для начала миграции kvm виртуальной машины ее необходимо выключить на хосте источнике. После этого найти образ жесткого диска, который используется в виртуальной машине. Данный образ копируется на хост назначения с Proxmox, на котором мы будем проводить импорт. Допустим, образ нашего диска называется kvm_virtual_disk.qcow2.
Теперь создадим виртуальную машину в гипервизоре Proxmox с помощью утилиты qm. Данная программа одна из нескольких, часто используемых для управления и настройки Proxmox VE. В данном примере идентификатор машины будет 222, в реальной жизни используем любой свободный в нашей среде виртуализации. Также рекомендую использовать на всех виртуальных машинах qemu agent, для обеспечения более полного взаимодействия между гипервизором и виртуальной машиной. Для этого при создании ВМ добавляем опцию —agent enabled=1. Пример команды qm, создающий виртуальную машину, представлен ниже.
qm create 222 --bootdisk scsi0 --net0 virtio,bridge=vmbr0 --agent enabled=1
После этого проведем непосредственно импорт .qcow2 диска в гипервизор. Для этого также воспользуемся возможностями утилиты qm с параметром importdisk. Образец команды приведен ниже. В качестве датастора для хранения импортируемого диска мы в данном примере указываем local-lvm, в реальной жизни он может быть совершенно другим. Подразумевается, что образ диска .qcow2 находится в директории, из которой происходит выполнение команды.
qm importdisk 222 kvm_virtual_disk.qcow2 local-lvm
Когда операция успешно завершится, проводим заключительную операцию по привязке диска к виртуальной машине с помощью все той же утилиты qm. Это делается следующим образом.
qm set 222 --scsi0 local-lvm:vm-222-disk-0
После этого донастраиваем параметры CPU, Memory, если надо сетевых интерфейсов в веб панели Proxmox. Теперь наша виртуалка полностью импортирована и готова к работе в среде Proxmox. Осталось запустить ее и дождаться отклика в консоли.
Заключение
Небольшая статья показывает основные моменты для импорта виртуальных машин kvm в гипервизор Proxmox. Хотя, в гипервизоре есть удобный веб интерфейс для управления, однако, все основные действия в данном случае приходится делать с помощью утилит командной строки. С учетом того, как хорошо развивается проект Proxmox VE в целом, можно предположить, что в скором будущем данный функционал будет доступен и в веб интерфейсе.